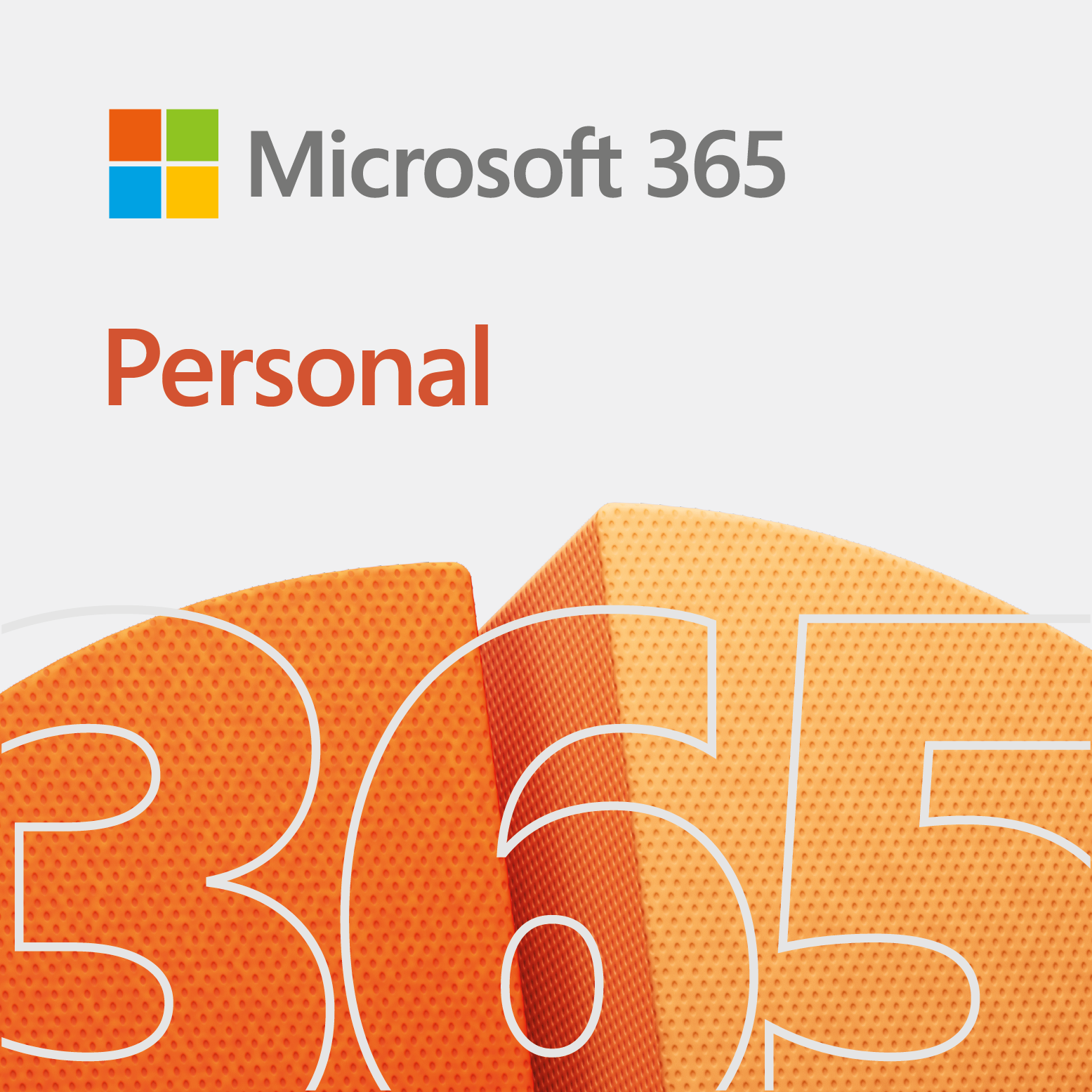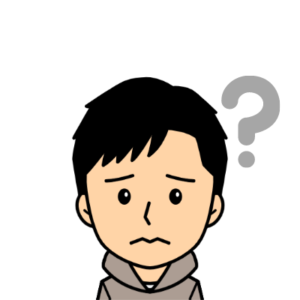
データは全部デスクトップに保存しています。
整理したいし、故障でデータが消えるのも心配。
どうすればよいでしょうか。
本記事ではこのような悩みにお応えします。
記事の内容
- デスクトップをまるごとバックアップする方法
記事を書いた人
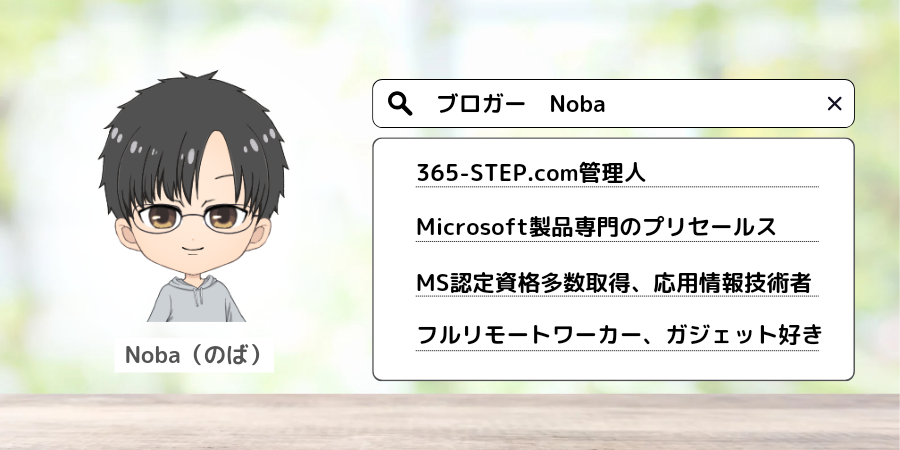
パソコンのデータはついついデスクトップに保存してしまいますよね。
なんでもかんでもデスクトップに置いちゃいます。

その結果デスクトップはぐっちゃぐちゃ。
整理するのも嫌になりますが、それより不安なのがパソコンの故障。
データが全部なくなってしまうのは避けたいですよね。

そんなデスクトップ保存派のあなたにぴったりなのが、OneDriveです。
本記事ではデスクトップにデータを保存している方におすすめできるOneDriveのデスクトップ自動バックアップ機能についてご紹介します。
デスクトップをまるごとOneDriveに保存
OneDriveは、マイクロソフトが提供するクラウドストレージです。
無料で5GB使えてさらにサブスクのMicrosoft 365 を契約すると1TBに増量。
それに加えて最新のOfficeやSkype外線電話、セキュリティなどの機能が使えるようになります。
あわせて読みたい
気になる方は早速公式サイトをチェック!

このOneDriveには自動バックアップ機能があります。
デスクトップもそのままバックアップできるようになっています。
この機能を使えば、デスクトップにデータを保存しているあなたも、ファイルを整理することなく、また運用を変えることもなく、デスクトップ環境をまるごとバックアップすることができます。
6クリックで実現!デスクトップのデータを自動バックアップ
デスクトップ環境のOneDriveへの自動バックアップ手順はとても簡単です。
わずか6クリックでできちゃいます。早速ご紹介しますね。

まずデスクトップのタスクバーから雲のマークをクリックすることからスタートです。
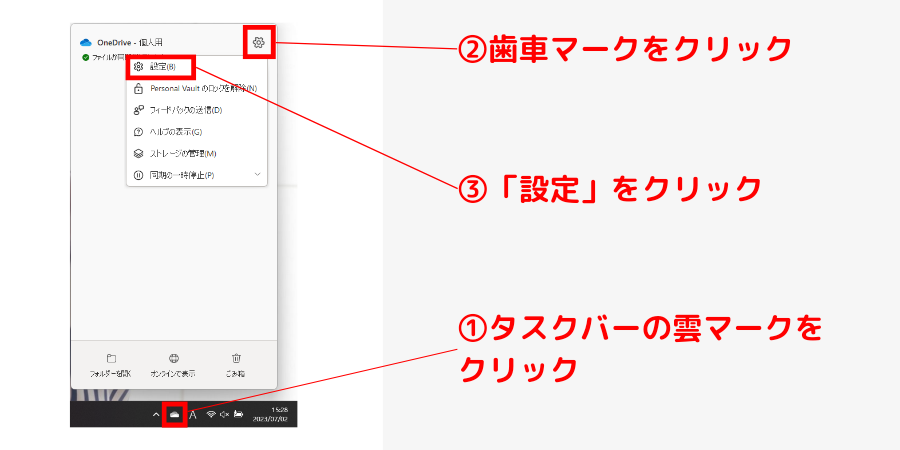
雲マークが表示されていない方は以下のサイトからOneDriveをインストールしてください。
Windows 10以降であれば最初からインストールされているはずです。

雲マークをクリックするとOneDriveのウインドウがポップアップ表示されます。
歯車マークをクリックして、表示されるメニューから「設定」をクリックします。
別のウインドウが表示されるので、左側のメニューから「同期とバックアップ」を選択します。
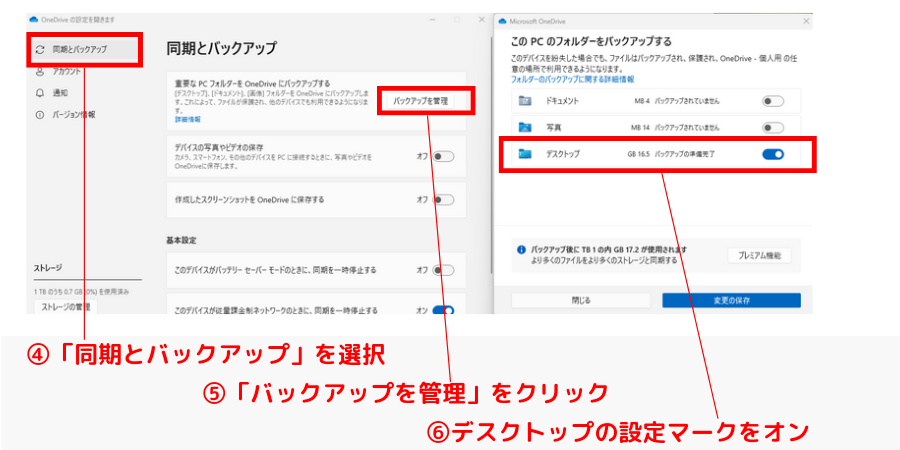
「重要なPCフォルダーをOneDriveにバックアップする」のタイルから「バックアップを管理」をクリックします。
バックアップしたい対象を選んで設定マークをオンにします。
今回は「デスクトップ」の設定マークをクリックします。

最後に「変更を保存」をクリックすれば設定が完了します。
設定が完了すると下図のようにバックアップが始まります。

これでデスクトップに保存したデータがOneDrive上にバックアップされるようになります。
パソコンが壊れてもOneDriveからデータを復元できます。

データ容量が5GB以上の人はMicrosoft 365の契約を
OneDriveを使えば、デスクトップ保存派の人でも運用を変えずにデスクトップをまるごとバックアップできます。
パソコンが壊れてもデータはOneDriveから復元できます。

ぜひOneDriveのデスクトップまるごと自動バックアップを使ってみてください。
わずか6クリックですぐに実現できます。
OneDriveの無料版は5GBが上限なので、それよりデータが多い人はMicrosoft 365のご契約を検討してください。
Microsoft 365はネット通販での購入が最安になります。

-

-
超便利なサブスク Microsoft 365 Personalを最安で買う
続きを見る