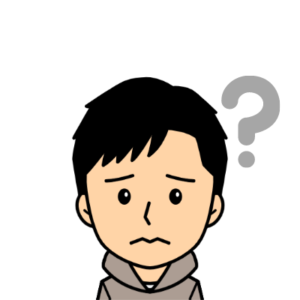
Microsoft 365ではどうやってOfficeをインストールするんでしょうか。
パソコンに最初から入っているOfficeしか使ったことがないのでわからないです。
本記事ではこのような悩みにお応えします。
記事の内容
- Microsoft 365 でのOfficeのインストール方法
記事を書いた人
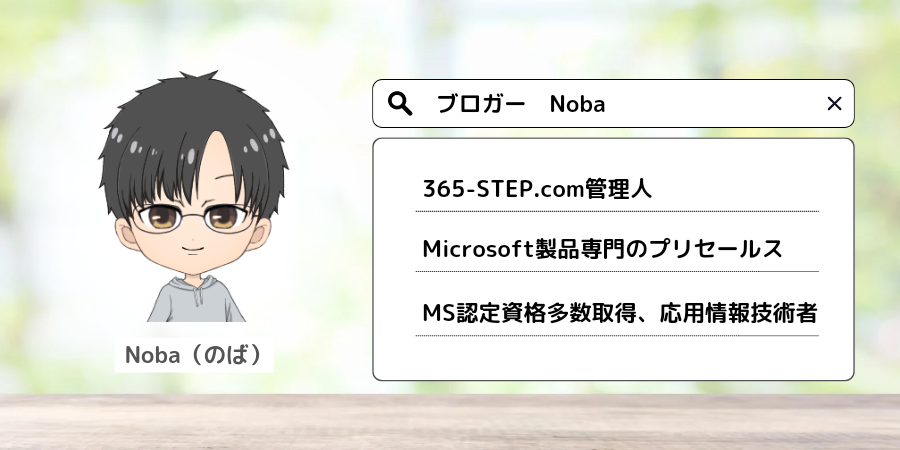
OfficeのサブスクMicrosoft 365は、Office以外の機能が魅力的な超おすすめサービスです。
詳しくはこちらをご覧ください。
>>Microsoft 365 Personal(旧Office 365 Solo)とは
-

-
Microsoft 365 Personal(旧Office 365 Solo)とは
続きを見る
ファミリー用の記事はこちらから。
-

-
Microsoft 365 Family とは
続きを見る
Office以外の機能が購入のキモになるMicrosoft 365ですが、もちろんOffice製品も使えます。
使えるOfficeアプリには次のものがあります。
- Word
- Excel
- PowerPoint
- Access
本記事では、これらOffice製品のインストール方法をお伝えします。
目次
Microsoft 365でのOfficeアプリのインストール方法
Microsoft 365ではOffice製品を簡単にインストールできるようになっています。
画像付きで解説します!

Microsoftアカウントにサインインする
まず以下のサイトにアクセスし、右上のアカウントマークをクリックします。
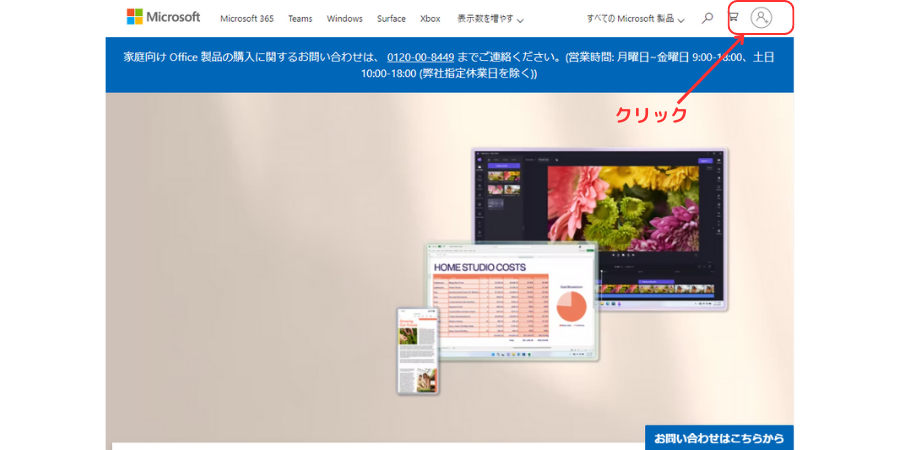
サインインの画面に移るので、あなたのMicrosoftアカウントでサインインします。
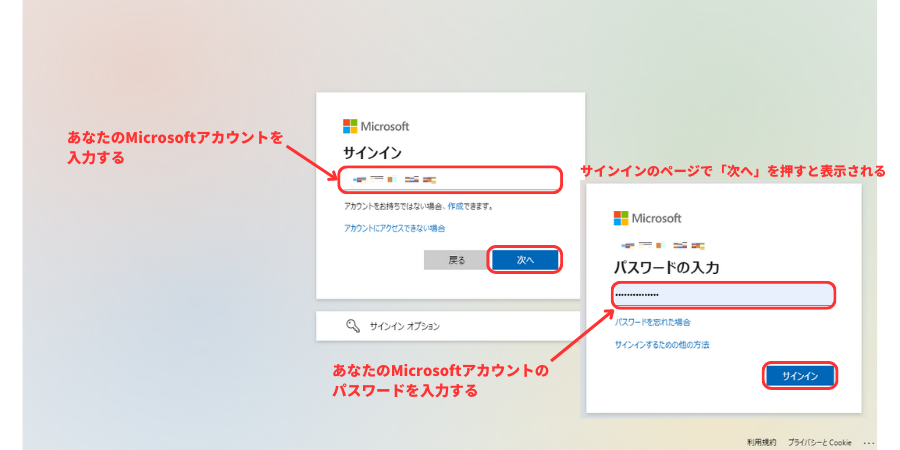
サインインすると元のページに戻るので、同じくアカウントマークをクリックします。
ポップアップ表示が出るので「Microsoftアカウント」をクリックします。
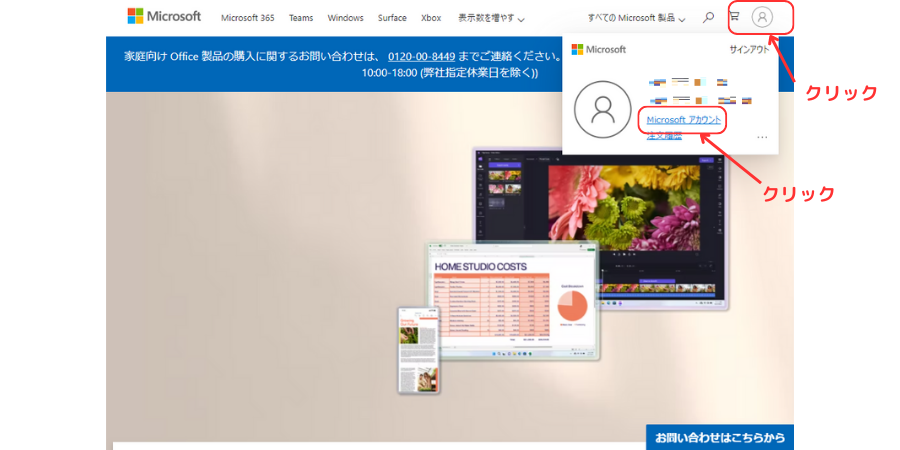
管理画面からOfficeセットアップファイルをダウンロードする
管理画面に移るので「Microsoft 365 Personalの管理」(または「Microsoft 365 Familyの管理」)をクリックします。
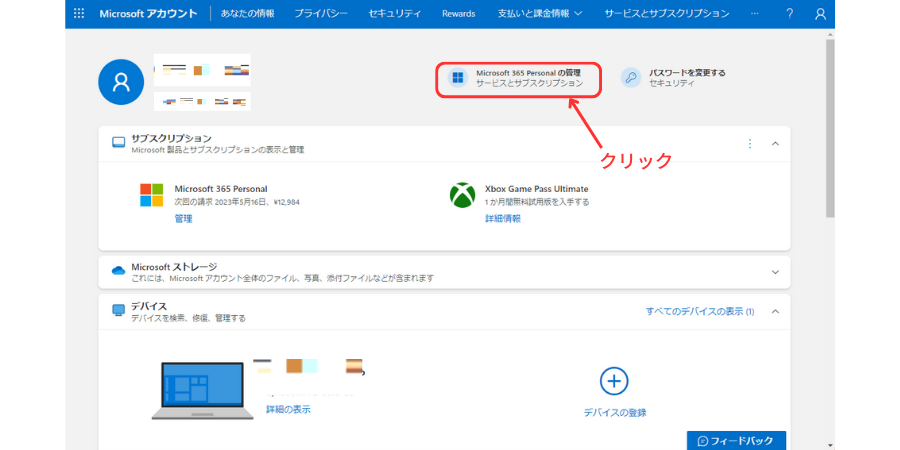
次のページで「インストールOfficeアプリ」をクリックします。
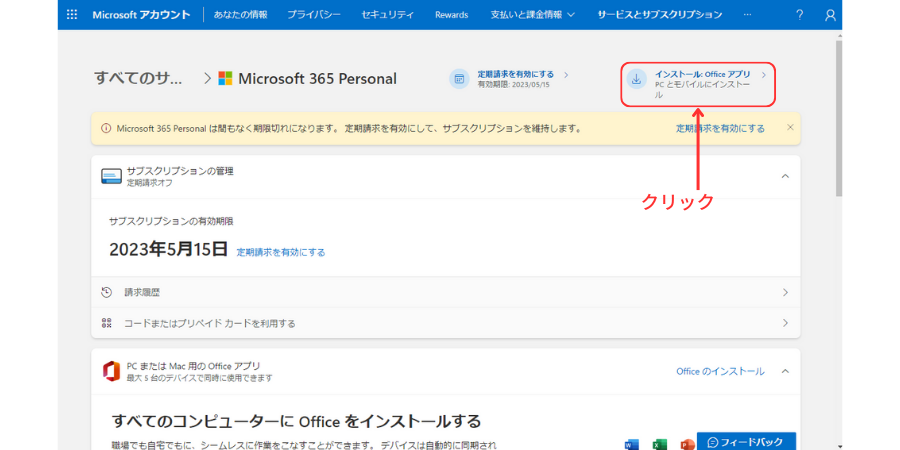
「Officeをダウンロードしてインストール」のポップアップが表示されるので、それぞれ以下の設定とします。
| 設定項目 | 設定内容 |
|---|---|
| 言語を選択する | 日本語 |
| バージョンを選択する | Office既定のバージョン |
「インストール」をクリックします。
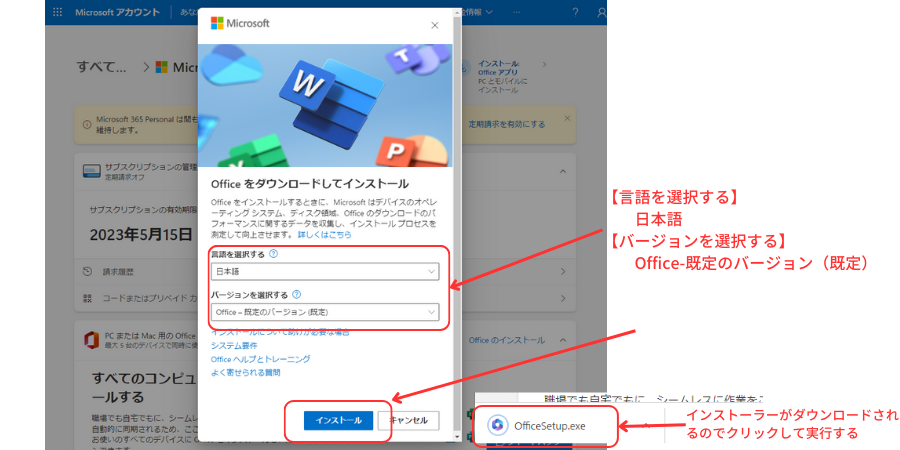
ダウンロードされたファイル(OfficeSetup.exe)をクリックして実行します。
セットアップファイルでOfficeをインストールする
Officeセットアップファイルを実行すると、インストール画面が開きます。
5分ほど待つと「準備ができました」の画面が表示されます。
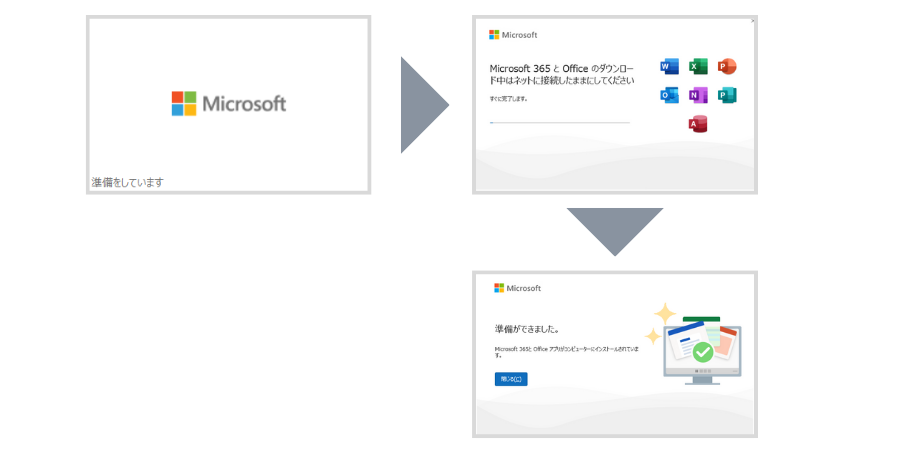
「閉じる」で画面を閉じてください。
次に何でも良いのでOfficeアプリ(ExcelやWordなど)を起動します。
すると「Officeを利用できます」の表示が出てきます。
「はじめに」をクリックします。
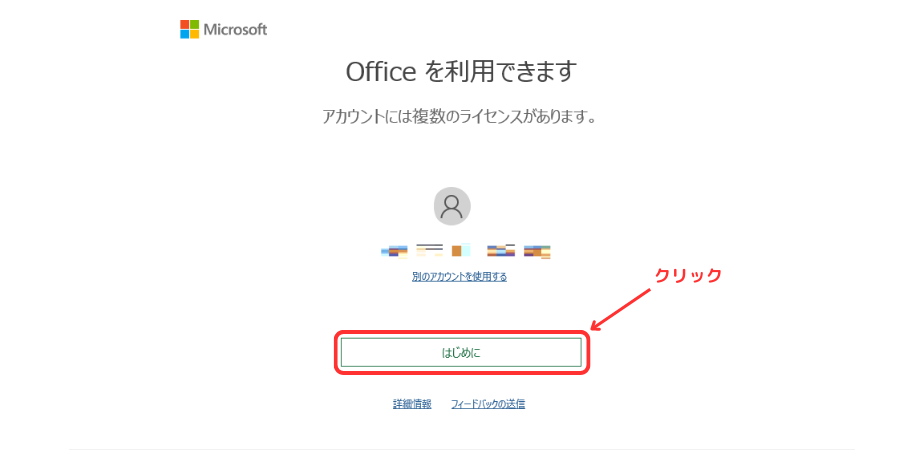
すると元々パソコンにOfficeがインストールされている場合、「このデバイス用のOfficeを選択」の表示が出ます。
Microsoft 365が選択されているのを確認して、「次へ」をクリックします。
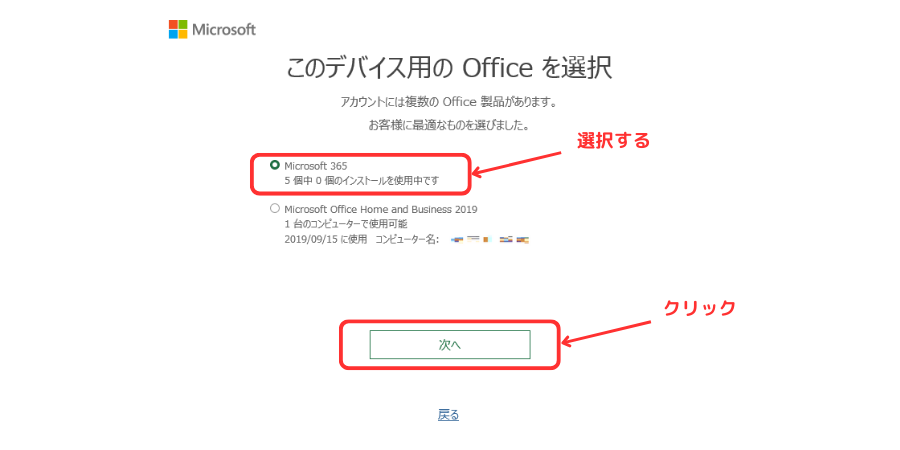
「ライセンス契約に同意します」の画面が出るので、使用許諾契約書を確認して「同意する」をクリックします。
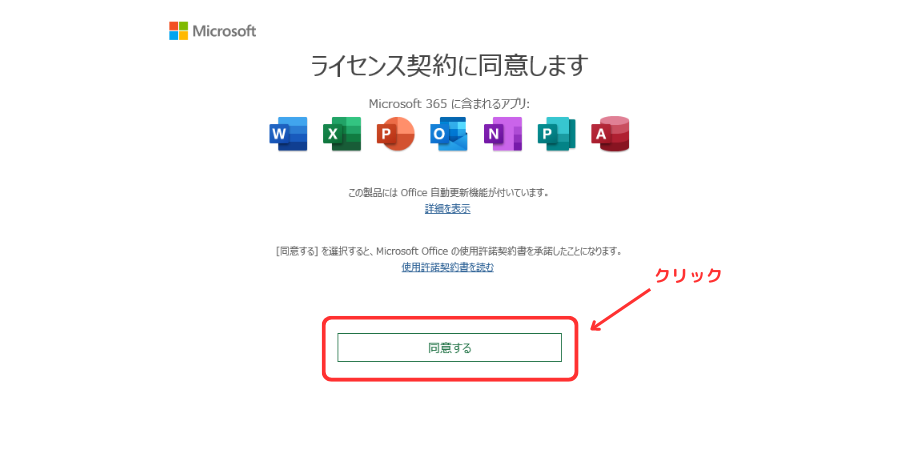
サブスクリプションの定期請求を止めていると、有効期限切れに関する表示が出ます。
「いいえ、結構です」をクリックしておきましょう。
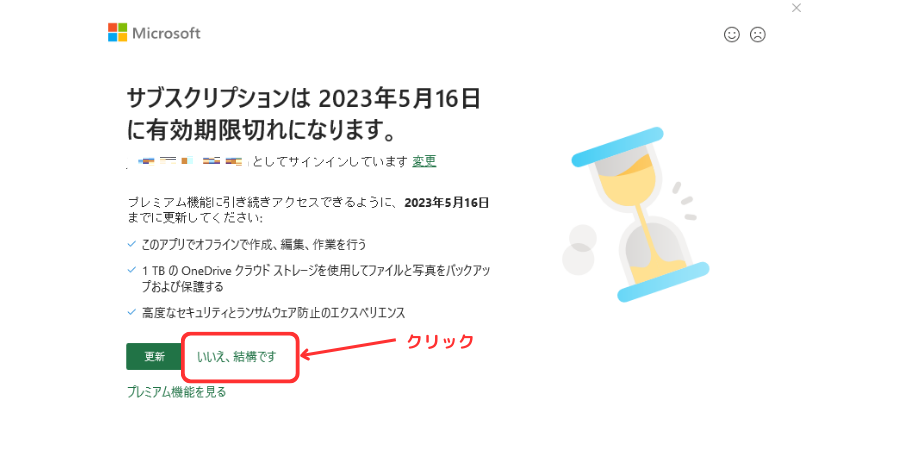
これでMicrosoft 365版のOfficeのインストールが完了です。
簡単ですね!

更新期限が近づいても契約更新するだけでOfficeの再インストールは不要です。
安く更新する場合はこちらをご参照ください。
>>超便利なサブスク Microsoft 365 Personalを最安で買う
-

-
超便利なサブスク Microsoft 365 Personalを最安で買う
続きを見る

