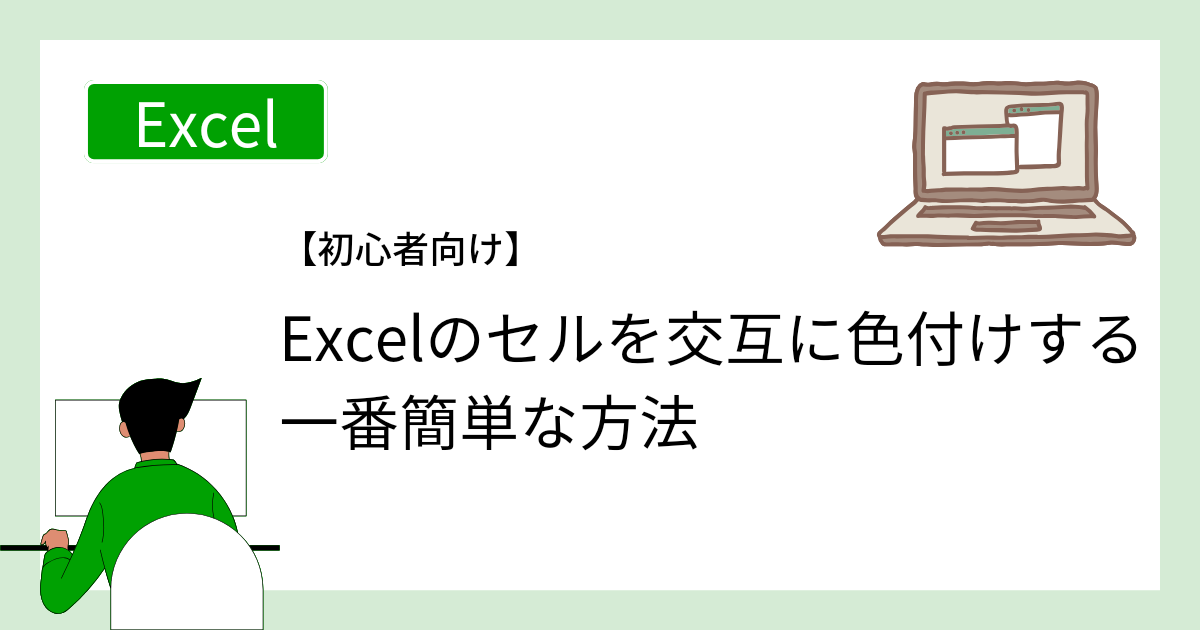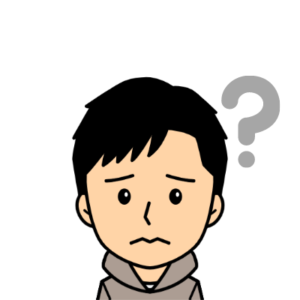
Excelで作った表が見にくいので、交互に色付けしてわかりやすくしたい。
どうすればよいでしょうか。
本記事ではこのような悩みにお応えします。
記事の内容
- セルを交互に色付けする方法
- テーブルとして書式設定でできること
記事を書いた人
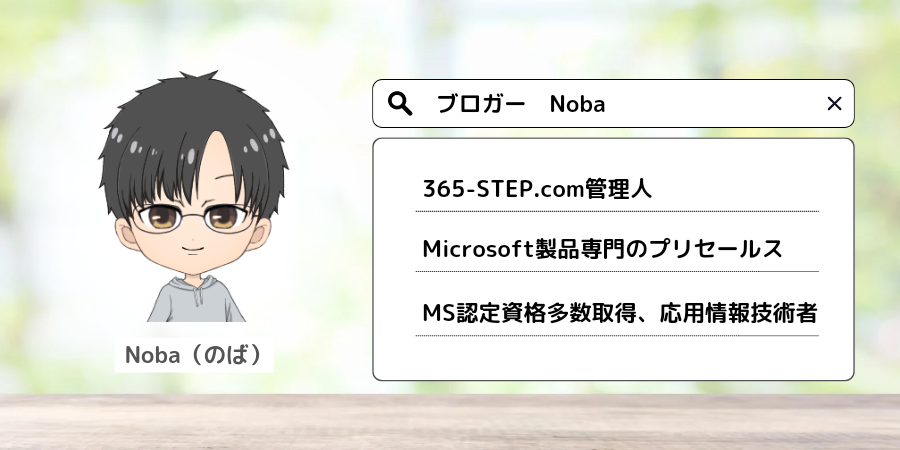
Excelには表計算をおこなううえで便利な機能が数多く搭載されています。
その便利機能のひとつが「テーブルとして書式設定」です。
テーブルとして書式設定を使うと、作成した表が一瞬で視覚的に見やすくなるのでおすすめです。
この記事では、Excelのセルを一瞬で交互に色付けするテーブルとして書式設定について徹底解説します。
テーブルとして書式設定とは
テーブルとして書式設定は、指定した範囲を特殊な表に変換してくれる便利機能です。
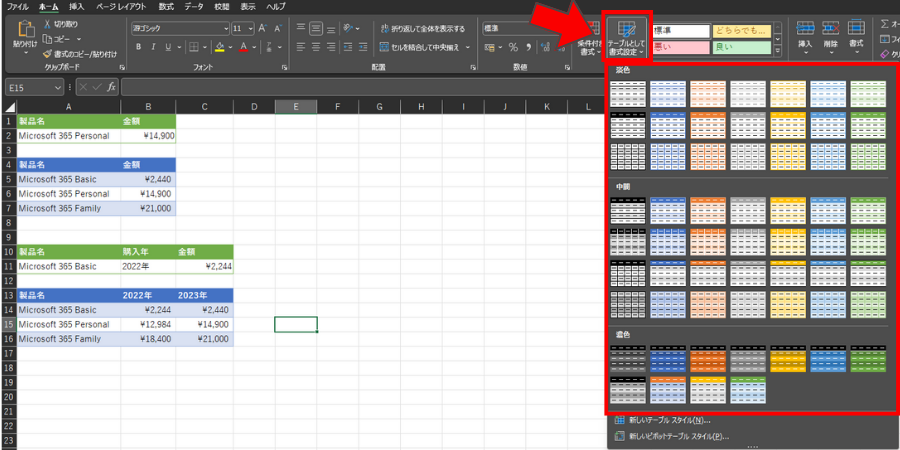
テーブルとして書式設定をした表では、次のことができるようになります。
- 集計
- 並べ替え
- セルを交互に色付け
それぞれとても便利な機能です!

集計機能は、単に数値を合計するだけではありません。
データ個数の取得や平均値の算出など、通常関数を使わないと得られないさまざまなデータも簡単に取得できるようになります。
また、テーブルとして書式設定の中であらかじめ用意された書式を選択することで、セルを交互に色付けすることもできます。
表を見やすくする目的だけでもテーブルとして書式設定を使う価値があります。

テーブルとして書式設定で交互に色付けできる
Excelで表を作ったとき、同じ行のデータを見たいのに、間違えて上下で隣接する行のデータを見てしまうことはありませんか?
表が横に長いほどこのようなミスが発生しますよね。

こんなとき、あなたはどうされていますか?
多くの方はセルを交互に色付けして表を見やすくすることでミスを防ぐと思います。
セルを交互に色付けするときによく使われるのは、条件付き書式設定(数式)を使って、
=MOD(ROW(),2)=0
で色付けする方法です。
たしかにこれでも目的は達成できますが、ちょっとわかりにくいですよね。。。
そんなときは、テーブルとして書式設定を使いましょう!
交互に色付けしたいセルの範囲を選択して「テーブルとして書式設定」のフィールドからデザインを選択するだけで、すぐに色付けができます。
ワンクリックでできちゃうので、誰でも簡単に見やすい表を作ることができます。
デザインもいろいろあるので、同じシートに複数のテーブルをつくるときには色分けも可能です。
表を色分けすると、のぺっとした印象がなくなるのでおすすめです。

テーブルにすると集計がしやすくなる
テーブルとして書式設定を使うと、交互に色付けできるだけでなく、データの集計も簡単になります。
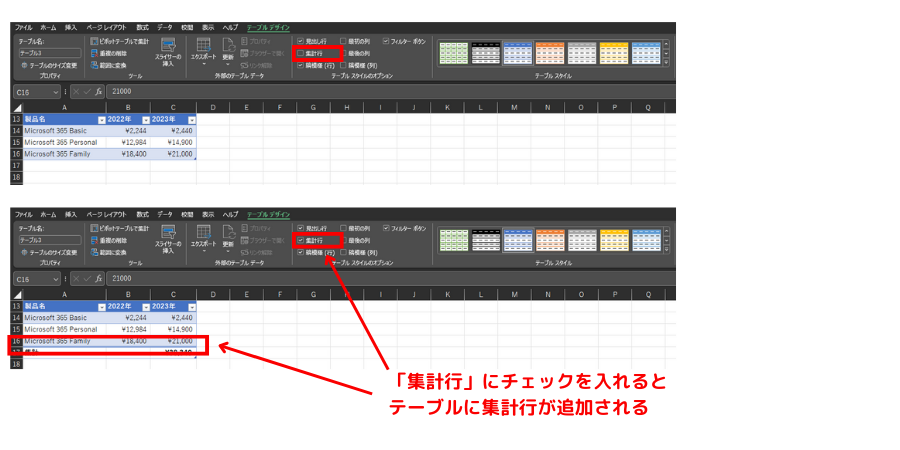
テーブルとして書式設定で表を作ると、リボンにテーブルデザインが表示されます。
ここから「集計行」にチェックを入れると、いろんな集計が使えるようになります。
使えるようになる機能は以下画像のとおりです。
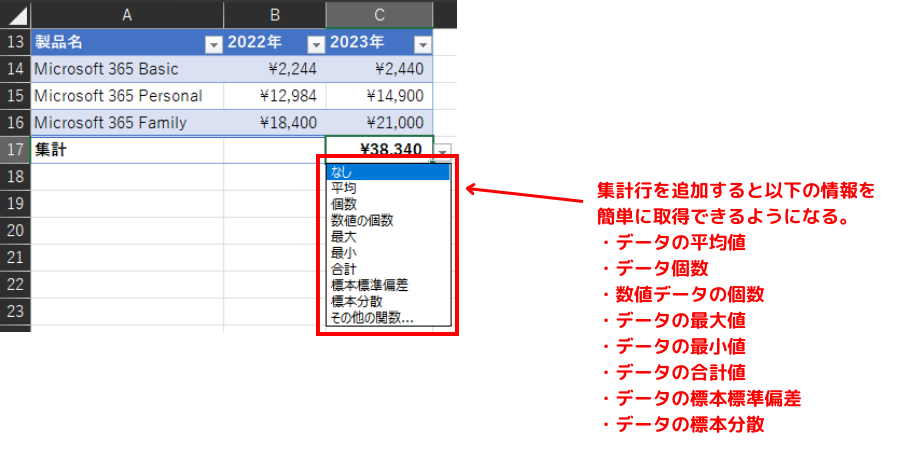
データの合計値もSUMやSUBTOTALを使うまでもなく、簡単に取得できるので一度使ってみてください。

交互に色付けするならテーブルにしてしまおう
テーブルとして書式設定を使うと、セルの交互色付けが簡単にできるようになります。
私も以前は条件付き書式設定を使っていましたが、いまではテーブルとして書式設定で実現しています。

テーブルとして書式設定を使うことで、セルが交互に色付けされ表が見やすくなるので、データの確認ミスを防げるようになります。
またそれ以外にも、集計行オプションも併用することで関数を使うことなく簡単にさまざまなデータを取得できるようになります。
Excelでただデータを入力して表を作っているのであれば、とてもとても便利なテーブルとして書式設定を使って表を見やすく、わかりやすくしてください。