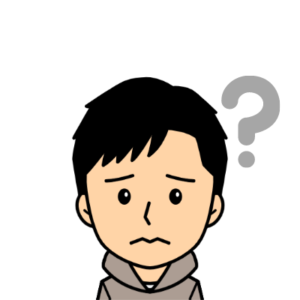
パワーポイントで図形を並べるのに時間がかかってしまいます。
図形の数が多いとテキトーに並べてしまい、かっこ悪さが際立ってさらにやる気をなくしてしまいます。
本記事ではこのような悩みにお応えします。
記事の内容
- PowerPointの配置機能の紹介
- PowerPointで図形を縦・横に揃える方法
- PowerPointで図形を等間隔に並べる方法
記事を書いた人
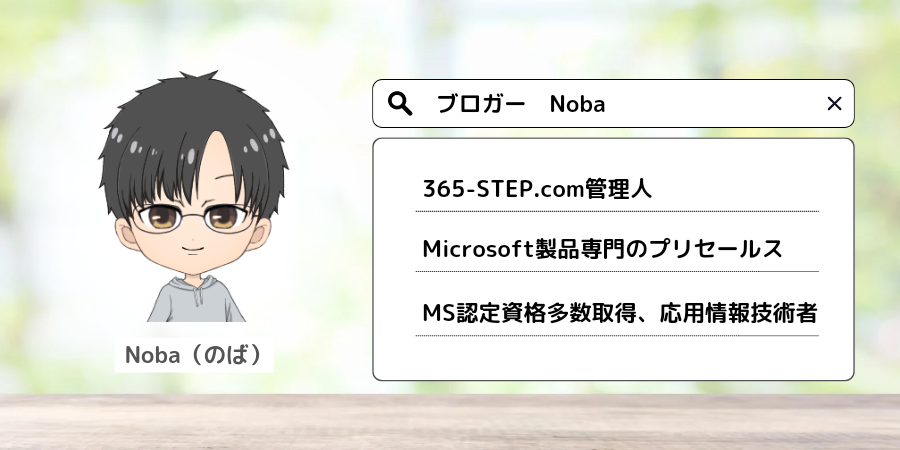
PowerPointでプレゼン資料をつくるとき、図形を一列に並べることってありますよね。
そんなとき、あなたはどうやって図形を並べているでしょうか?

等間隔に並ぶよう矢印キーを駆使しています。

等間隔に並べるのは諦めて、マウスでそれっぽく並べています。
最近では、補助機能でキレイに並べやすくなっています。
でもきっちり並べようとすると、やっぱり時間がかかってしまいますよね。
かといってテキトーに並べると不格好なプレゼン資料になっちゃいます。
その悩み、配置機能を使えば解決します!
図形の縦位置・横位置を揃えることもできますし、等間隔に並べることもできます。
配置機能をうまく使って効率的に美しいプレゼン資料を作りましょう!

目次
図形を等間隔に並べるなら配置機能を使う
パワポで図形を整列するなら、配置機能を使うと便利です。
複数の図形を
- 図形の縦・横・中央の位置を揃えてくれる
- 等間隔に並べてくれる
などができます。
これまでの矢印キー操作やマウス操作の苦労から解放されます。

具体的な機能は、下表のとおりです。
| 左揃え | 縦に並んでいる図形の左端の位置(縦軸)を揃える |
| 中央揃え | 縦に並んでいる図形の中央の位置(縦軸)を揃える |
| 右揃え | 縦に並んでいる図形の右端の位置(縦軸)を揃える |
| 上揃え | 横に並んでいる図形の上部の位置(横軸)を揃える |
| 上下中央揃え | 横に並んでいる図形の中央の位置(横軸)を揃える |
| 下揃え | 横に並んでいる図形の下部の位置(横軸)を揃える |
| 上下に整列 | 縦に並んでいる図形の一番上のものと一番下のものまでの長さを基準に図形を上下に均等に整列する |
| 左右に整列 | 横に並んでいる図形の一番左のものと一番右のものまでの長さを基準に図形を左右に均等に整列する |
それぞれの機能の実際の動きを見てみましょう。

図形を直線上に揃える
配置機能を使えば、図形を直線上に揃えることができます。
例えば、アイコンを並べたいときは、この機能を使うことで、ズレなく直線上に並べることができます。

並べ方は全部で6種類あります。
それぞれの機能を細かく確認してみます。
左揃え:図形の左端の縦軸を揃える
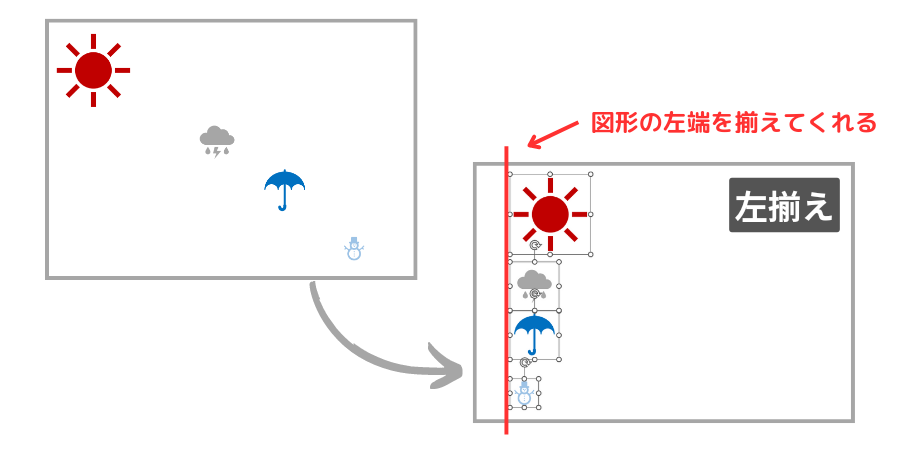
左揃えを使うことで、選択した図形の左端を揃えることができます。
一番左に位置する図形の左端の縦ラインにその他の図形が揃うようになります。
上の図で言えば、太陽のマークの左端に揃っています。
左右中央揃え:図形の中央の縦軸を揃える
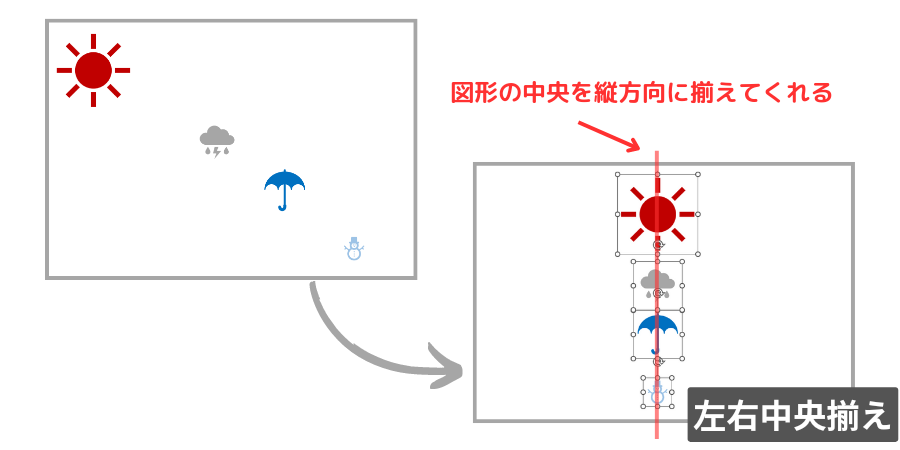
左右中央揃えは、選択した図形の中央部分の縦軸を揃えることができます。
選択したすべての図形のちょうど中央縦方向に全図形を整列してくれます。
右揃え:図形の右端の縦軸を揃える
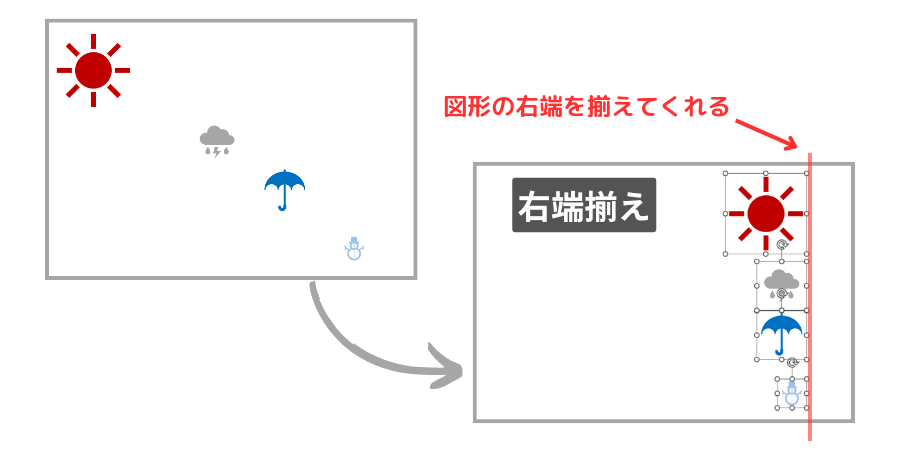
右揃えは選択した図形の右端を揃えることができます。
一番右に位置する図形の右端の縦ラインに、その他の図形が揃うようになります。
上揃え:図形の上部の横軸を揃える
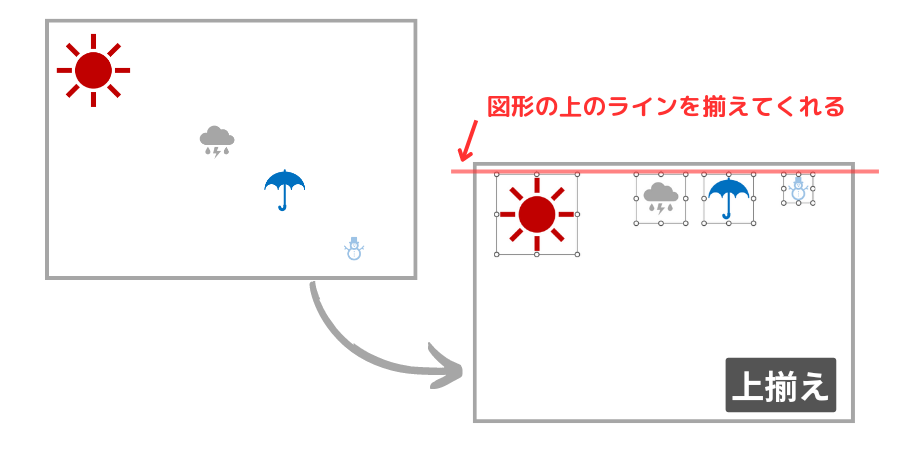
上揃えは、選択した図形の上部を揃えることができます。
一番上に位置する図形の上部の横ラインに、その他の図形が揃うようになります。
上下中央揃え:図形の中央の横軸を揃える
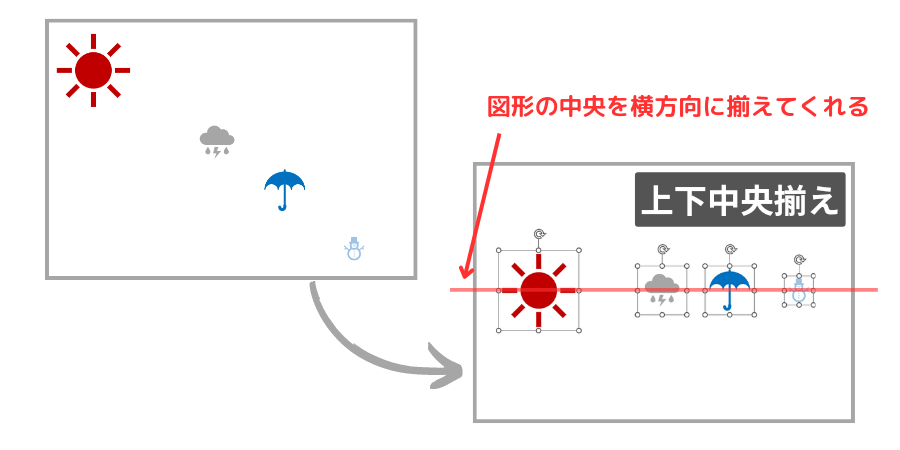
上下中央揃えは、選択した図形の中央部分の横軸を揃えることができます。
選択したすべての図形のちょうど中央横方向に全図形を整列してくれます。
左右中央揃えが縦軸を揃えるのに対して、上下中央揃えは横軸を揃えてくれます。

下揃え:図形の下部の横軸を揃える
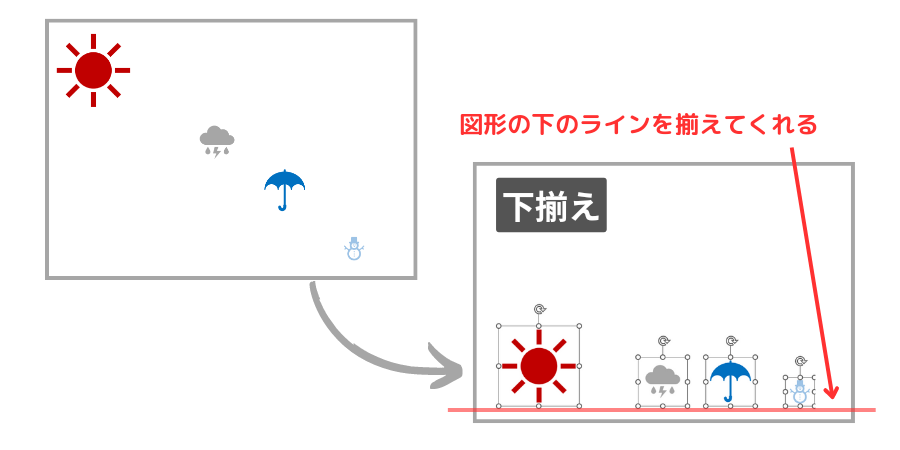
下揃えは、選択した図形の下部を揃えることができます。
一番下に位置する図形の下部の横ラインに、その他の図形が揃うようになります。
上下・左右に等間隔で整列
配置機能を使うことで図形同士を等間隔に並べることができます。
アイコンを整列させるときにはとても有用な機能です。

左右の間隔、上下の間隔をそれぞれ揃えることができます。
左右に整列:図形を左右に等間隔に並べる
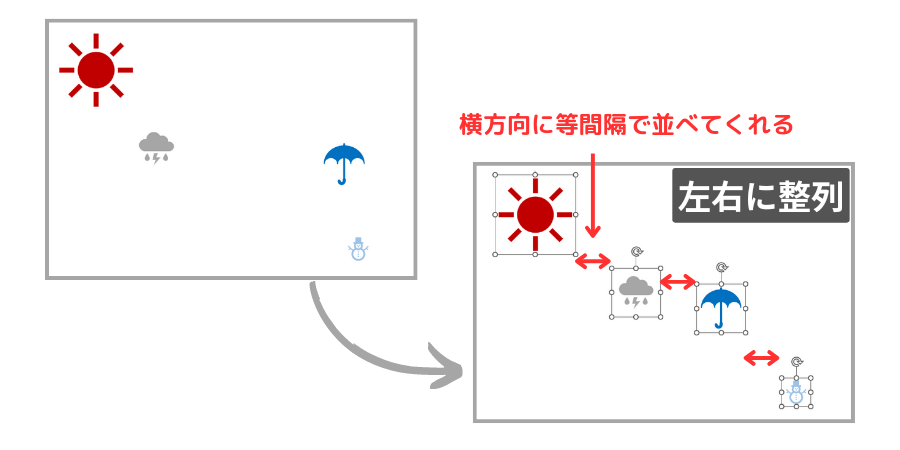
左右に整列は、図形の横の間隔を統一して等間隔にならべてくれます。
左端の図形と右端の図形を基準にして、横方向に等間隔に並ぶことになります。
上下に整列:図形を上下に等間隔に並べる
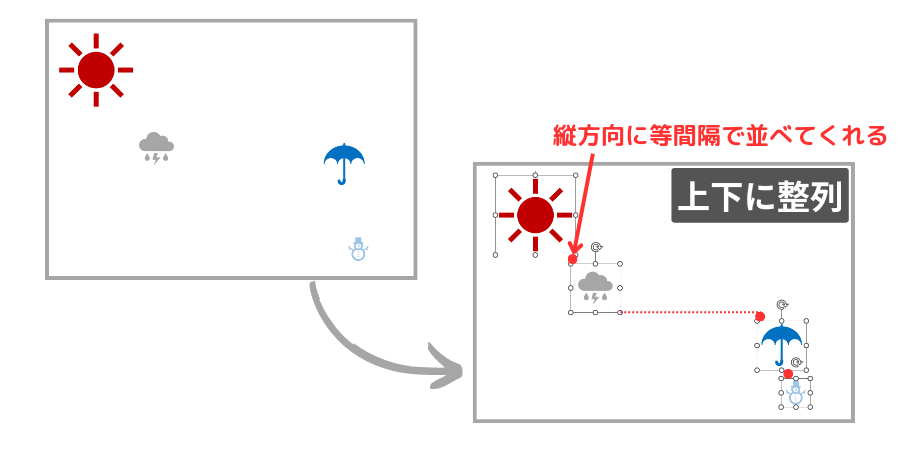
上下に整列は、図形の縦の間隔を統一して等間隔に並べてくれます。
一番上の図形と一番下の図形を基準にして、縦方向に等間隔に並ぶことになります。
配置機能で図形の配置を整えられる
配置機能を使うことで、パワポの図形を統一感のあるレイアウトにしてくれます。
一直線に揃えたり、等間隔に並べたりしてくれます。
これまでキーボードやマウス操作で一生懸命図形を揃えていた方は、大きく時間を削減できます。
それでいて、図形の配置も綺麗に整ってくれます。
これからプレゼン資料を作る場合は、綺麗でかつ時短になる配置機能を使っていきましょう!

