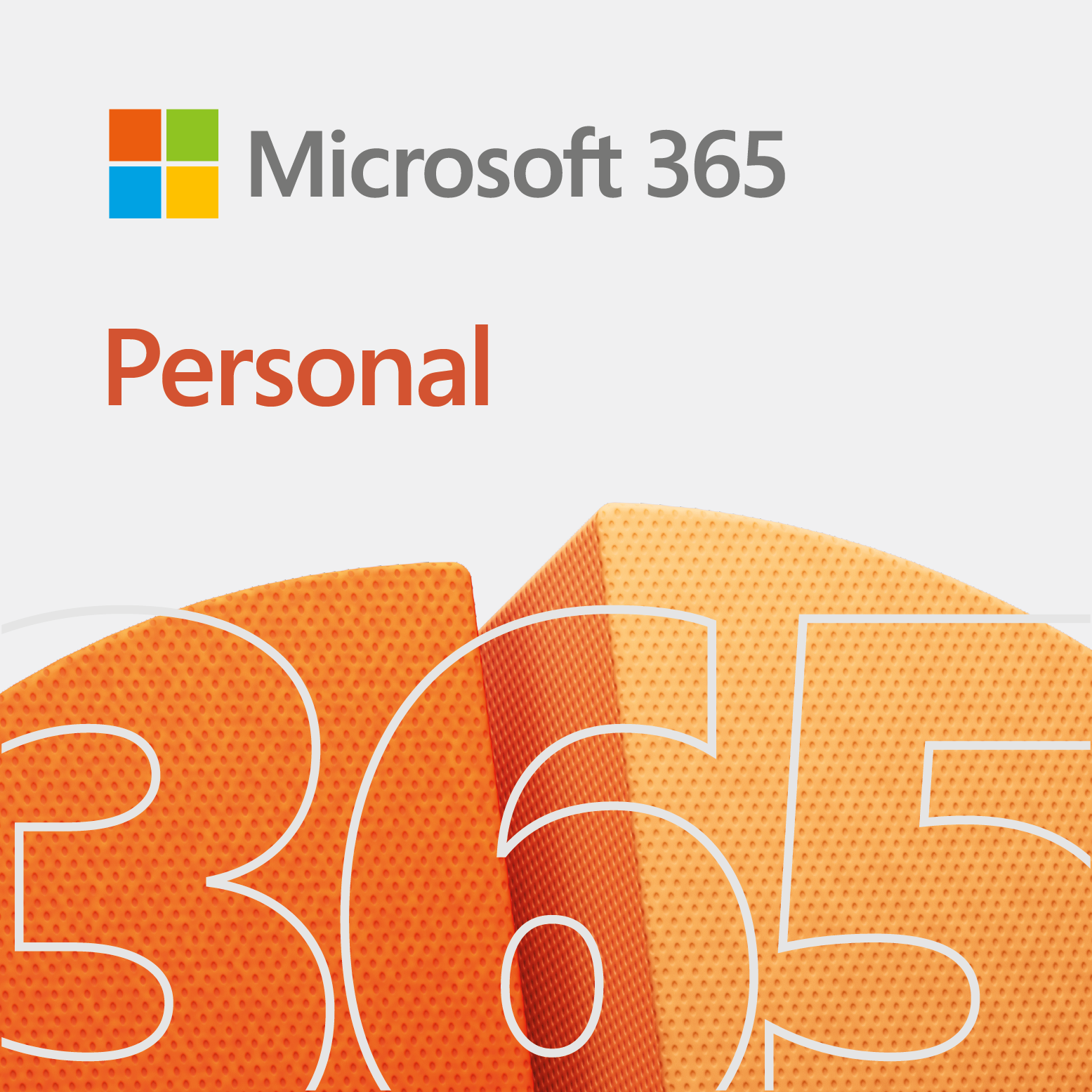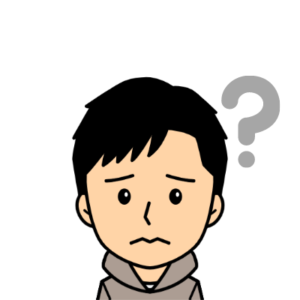
家族に画質を落とさず写真や動画を送りたい。
どうすれば良いでしょうか?
本記事ではこのような悩みにお応えします。
記事の内容
- OneDriveのファイル共有機能
- OneDriveのファイル共有機能の安全性
- OneDriveで共有したOfficeファイルの共同編集機能
記事を書いた人
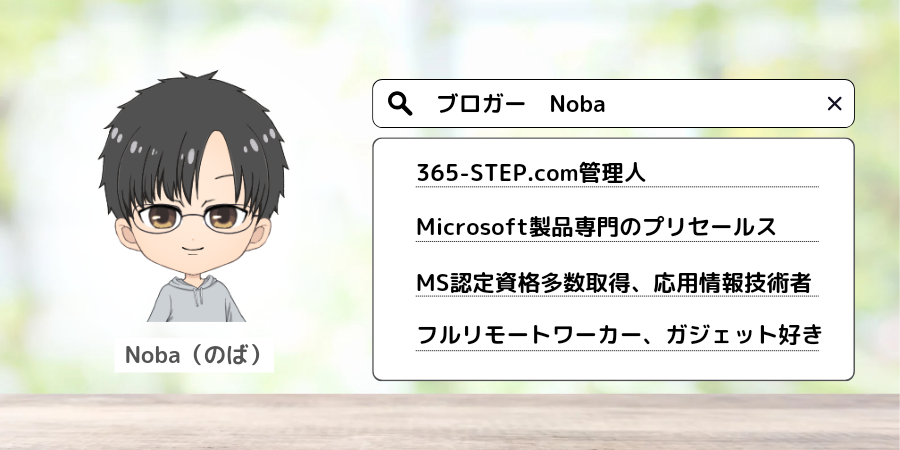
家族に写真や動画を送るとき、あなたはどうしているでしょうか。
多くの方はLINEを使っているのではないでしょうか。

しかし、LINEで送ると写真の画質が落ちてしまうというデメリットがあります。
オリジナル画質で送付する機能もありますが、データ容量が大きすぎると、若干画質が低下する仕様になっています。

子どもや孫の写真は、できるだけ綺麗な画質で送りたい!
そんなときには、Microsoftのクラウドストレージ、OneDriveがおすすめです。
OneDriveにはファイル共有機能がついており、だれでも簡単かつ安全にファイルのやり取りができるようになっています。
この記事では、OneDriveを使ったファイル共有についてご紹介します。
目次
OneDriveで家族や友人と安全にファイル共有ができる
写真や動画などを圧縮せず、そのまま家族に送りたいことってありますよね。
LINEで写真を送ると勝手に圧縮されて画質が落ちてしまいます。なので私はあまり使いたくありません。

そんなときに役立つのがOneDriveです。
OneDriveはMicrosoft 365 Personalを契約すると1TB使用できる権利が標準で付属してきます。
OneDriveにはファイル共有機能があり、共有した写真や動画を画質を落とすことなく、安全に家族に共有できます。
また、ExcelやWordも送ることができ、これらは共有した家族との同時編集も可能になっています。
家族だけでなく仕事仲間との共同作業にも使えますね。

といっても一番使うことが多いのは、やはり写真や動画のやり取りです。
長期休暇の帰省などで子どもの写真や動画をたくさん撮った場合は、家族にそのままのデータで送ってあげたいですよね。
でもLINEで写真を送ると、以下のデメリットがあります。
LINEの注意点
- 画質が落ちてしまう。
- 写真の撮影日がLINEで送った日付に書き換えられてしまう
その点においては、やはりOneDriveがとても便利です。

OneDriveであれば、画質はそのまま。
撮影日も更新されることなく、ファイルをそのまま家族に送ることができます。
以降では、このOneDriveのファイル共有機能についてもう少し詳しく解説していきます。

OneDriveのファイル共有機能
OneDriveを使えばは家族や仕事仲間、友人とファイルを簡単かつ安全に共有できます。
この機能を使うと、画質を落とすことなく写真や動画を家族に送ることも可能です。
またファイルだけでなく、フォルダも共有できるので、たくさん写真を撮ったとしてもまとめてフォルダに保存し、そのフォルダごと家族に共有することができます。
共有するときに使うのは、ファイルそのものではなく、保存先のアクセスリンクです。
そのリンクをLINEやメールなどで家族に教えるだけで共有は完了。誰でも簡単に使うことができます。
さっそくファイルの共有方法を見ていきましょう!

ファイルの共有方法
まずOneDriveに保存されている、家族に送りたいファイルまたはフォルダを右クリックします。
今回はサンプルとしてフォルダを共有してみます。

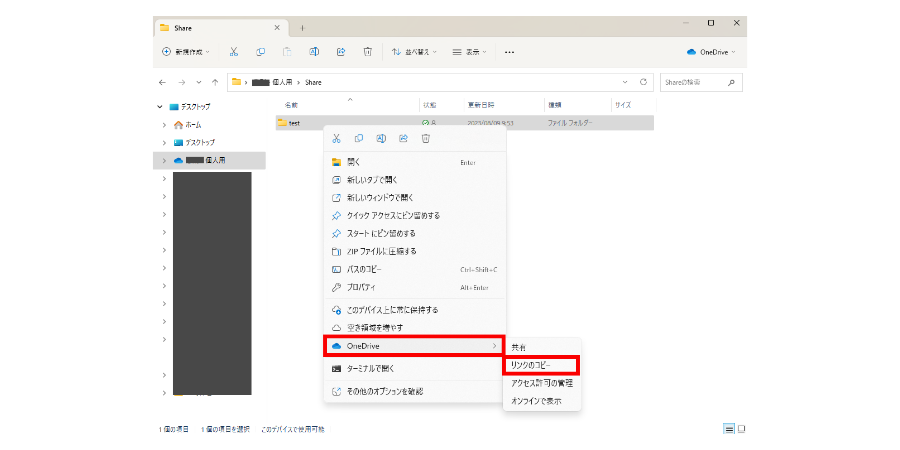
表示されるメニューから、「OneDrive」→「リンクのコピー」の順に選択していきます。
すると、フォルダのリンクが作成されます。
「リンクを知っていれば誰でも編集できます > 」をクリック。
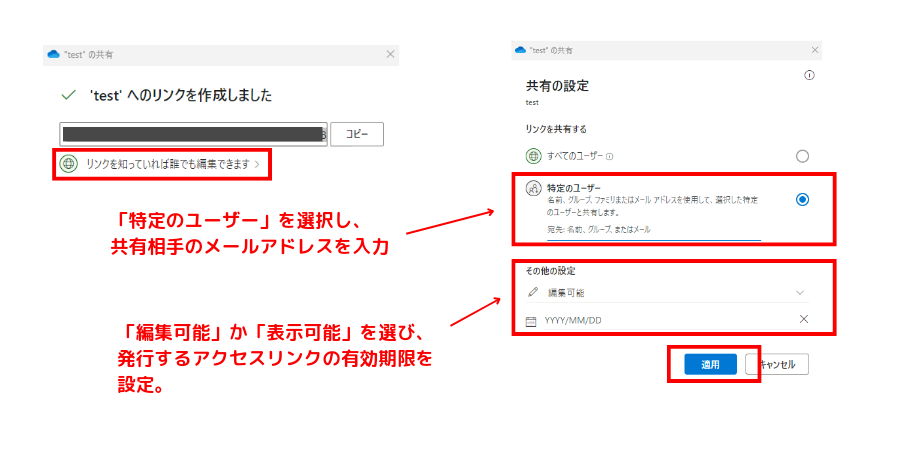
共有の設定メニューが表示されるので、「特定のユーザー」を選択します。
共有したい家族のメールアドレスを入力します。
「その他の設定」で、共有する相手にフォルダ内のファイルの編集まで許可するかどうかを選択します。
また必要に応じて有効期限を設定してください。
今回のサンプルでは、「編集可能」にして有効期限を設定しました。

「適用」をクリックすると共有の設定は完了です。
あとは発行されたリンクをLINEやメールなどで家族に共有すれば完了です。
今回はフォルダを共有したので、このフォルダの中に写真や動画を保存すれば、保存したすべてのファイルを家族に共有できます。

共有されたフォルダへのアクセス方法
次にリンクを共有された家族がフォルダにアクセスする手順を紹介します。
まずLINEやメールで共有されたリンクをクリックします。
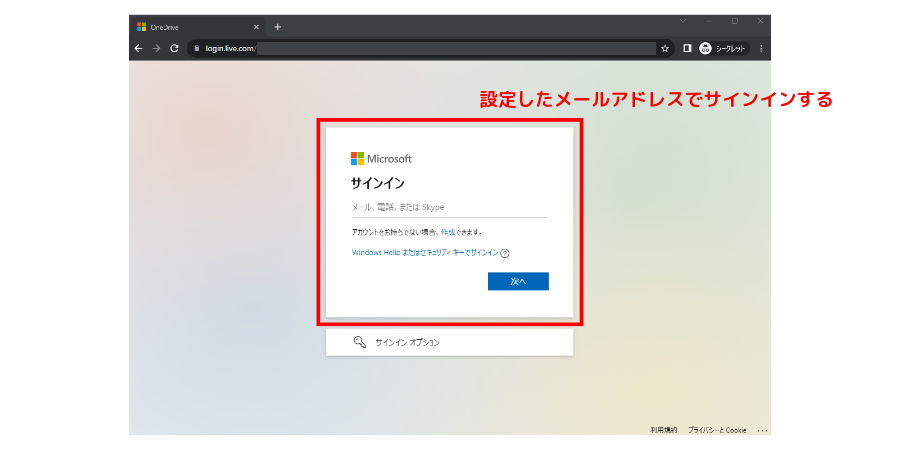
すると、マイクロソフトのサインイン画面が表示されます。
ここでフォルダ共有のときに設定したメールアドレスとパスワードでサインインします。
コメント
共有を受けた方は、サインインするメールアドレスのマイクロソフトアカウントを持っている必要があります。
マイクロソフトアカウントを持っていない場合は、「アカウントをお持ちでない場合は作成できます。」からアカウントを作りましょう。
サインインすると、共有されたフォルダにアクセスできるようになります。
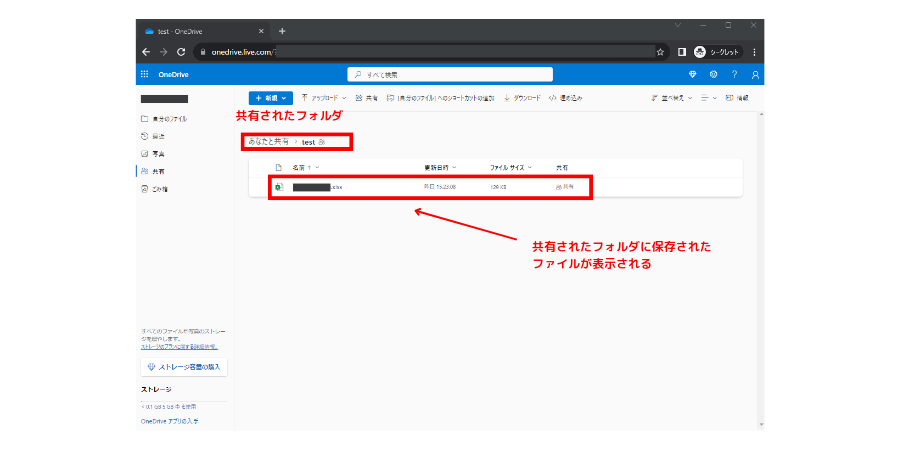
共有されたフォルダに保存されているファイルであれば、すべてダウンロードできるようになっています。

共有リンクの安全性

確かに簡単だけど、セキュリティが心配です。
その点はご安心ください!

OneDriveのファイル共有機能で発行されたリンクは、アクセス制限がついたリンクになっています。
共有設定のときに指定したメールアドレスでしかアクセスできないので、万が一アクセスリンクが漏れても情報漏洩の心配はありません。
試しに別のメールアドレスでアクセスしてみまた。

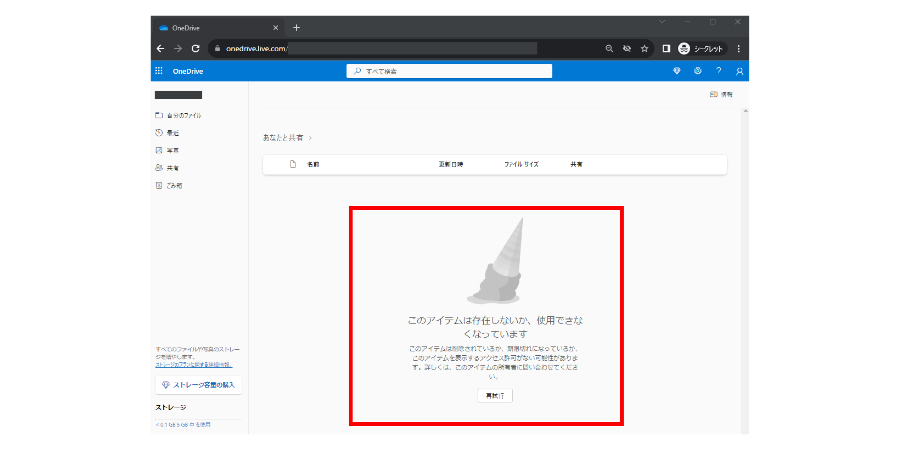
このように、共有設定されていないメールアドレスでリンクにアクセスしても、ファイルやフォルダは表示されません。
安心ですね!

注意
共有設定ではデフォルトで誰でもアクセスできるリンクが発行されます。
必ずこちらの対応よりメールアドレスを指定して、アクセス制限をかけましょう。
OneDriveの共同編集機能
OneDriveではWordやExcelなどのOfficeファイルも共有できます。
さらに共有したOfficeファイルは、共有した相手と同時に編集することもできるようになっています。
同時にファイルを開き、同時に編集できます。

例えば、同時にExcelファイルを開いた場合、下図のようにそれぞれが選択しているセルが色分けされてわかるようになっています。
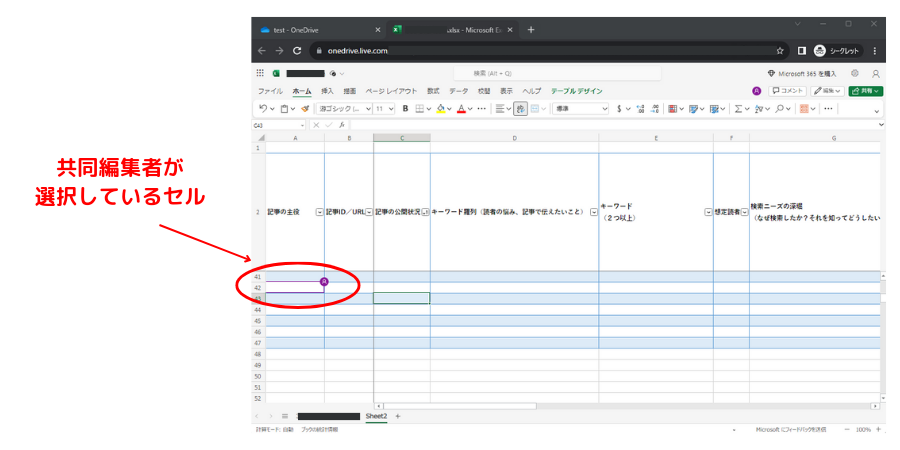
これにより、例えば旅行の計画をExcelで作って、一緒に行くメンバーで協力して旅のしおりを作ることもできます。
ビジネスでも使えそうです。

このファイルの共同編集機能も、OneDriveを使うメリットのひとつです。
安全にファイルを共有するならOneDriveを使おう
紹介したようにOneDriveは安全で手軽に家族へファイルを送ることができます。
写真や動画であれば、それらは画質が落ちる心配もありません。撮影日が更新されることもありません。
またOfficeファイルを共有すれば、共同でのファイル編集も可能です。
旅行のしおりは、OneDriveを使ってみんなで作り上げることもできます。

共有するのはアクセスリンクのみ。
このリンクにはアクセス制限をかけることもできます。
このため、共有した相手以外にデータが漏れる心配もありませんのでご安心を。
家族へのファイル共有にはOneDriveを利用していきましょう!
OneDriveは、Microsoft 365 に標準装備されています。